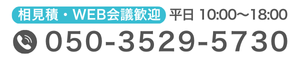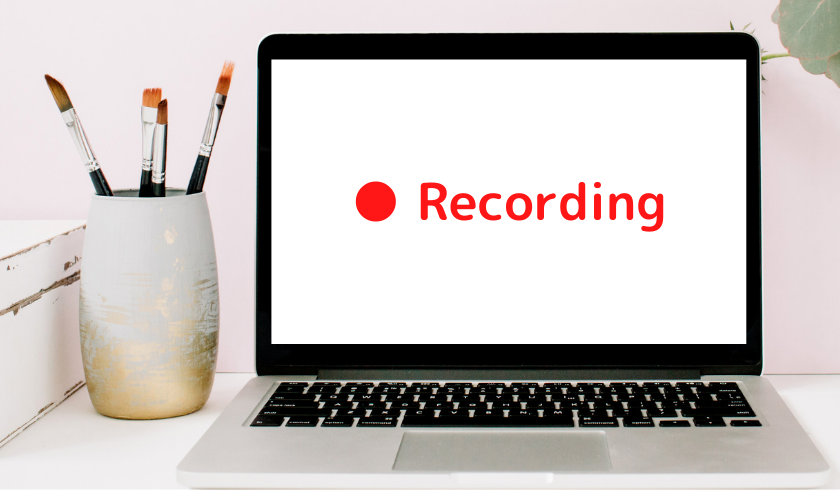
テレワークが進む中で広まりを見せているオンラインセミナー。ウェビナーやオンライン配信など名称は様々ですが、すでに実施している企業やオンラインセミナーを企画・計画している企業もいるのではないでしょうか。
一方であまりWEB会議システムを使い慣れていない方にとっては、オンラインセミナーの録画に失敗したらどうしよう…と不安になる方もいらっしゃるのではないでしょうか。
そこで今回はWEB会議システムの録画方法を画像付きで解説していきます。
ZoomやMicrosoft Teams、Google Meet、Webexなど、よく利用されているWEB会議システムを網羅していますので、ぜひオンラインセミナーを録画する際の参考にして下さい。
Zoom
Zoomにはクラウド記録とローカル記録の2つの保存方法があります。
クラウド記録とはZoomのクラウドに保存する方法で、録画後はZoomのクラウドからダウンロードすることが出来ます。一方のローカル記録とは、録画したデータをそのままパソコンに保存する方法です。
※無料のプランではクラウド記録は利用できません
Zoomの録画機能の使い方
Zoomの録画機能はとても簡単に利用できます。
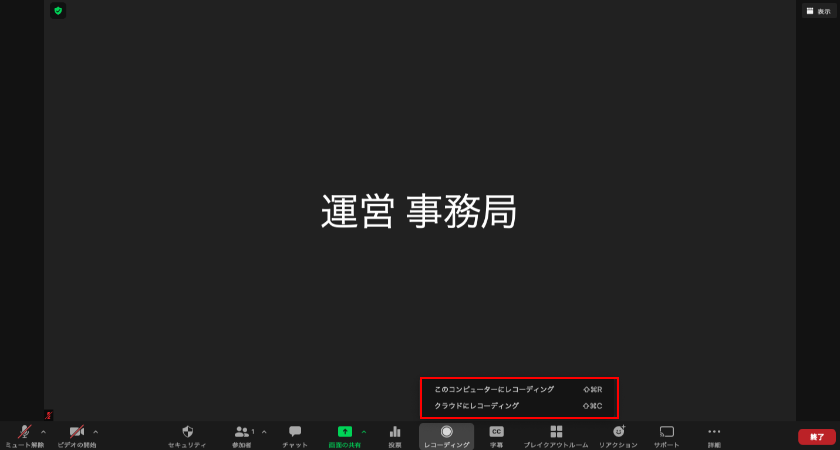
1)「レコーディング」ボタンをクリック
2)「このコンピューターにレーコーディング(ローカル記録)」か「クラウドにレコーディング(クラウド記録)」のどちらかを選択肢
以上がZoomの録画機能の使い方になります。
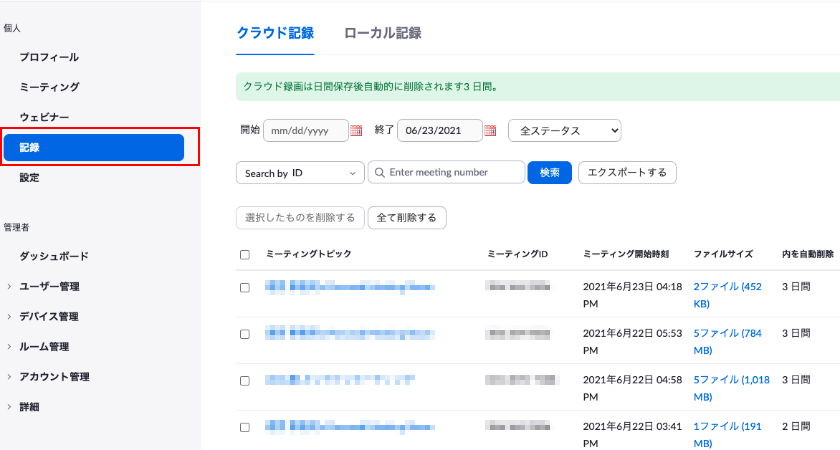
クラウド記録を選択した場合はブラウザからZoomにログインし、「記録」から録画したデータのダウンロードやストリーミングが出来ます。
Zoomで録画する場合の注意点
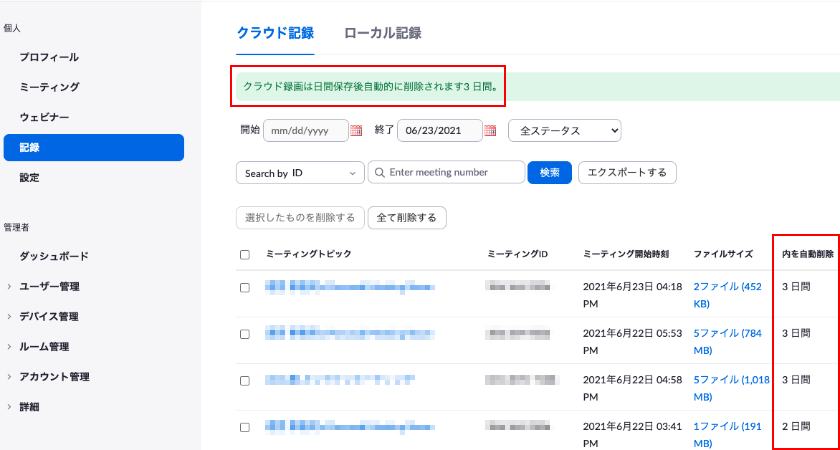
Zoomのクラウド記録では、契約しているプランによりストレージ容量が決まっています。長時間のオンラインセミナーの場合は、容量に余裕を持って録画することをオススメします。
また過去のデータで容量が圧迫しないよう、数日後にクラウドレコーディングを自動削除する設定も可能です。複数名でZoomを運用する場合は、データを消してよいか分からず放置ということがないように自動削除設定することをオススメします。
また録画ができるのはホスト権限を持っている主催者のみとなります。
【参考記事】
Zoomで録画が終わらないときの対処法
Microsoft Teams
Microsoft Teamsでは次の条件を満たすユーザーが録画機能を使うことが出来ます。
・Office 365 Enterprise E1、E3、E5のライセンスを持っていること
・IT管理者が記録を有効にしていること
・主催者、または主催者と同じ組織のユーザーであること
Microsoft Teamsの録画機能の使い方
Microsoft Teamsの録画機能は、条件さえ満たしていれば簡単に利用できます。
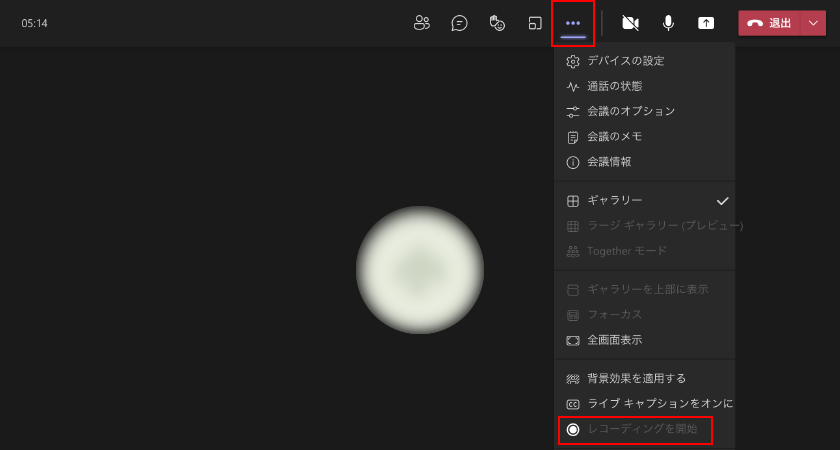
1)「…」をクリック
2)「レコーディングを開始」をクリック
以上がMicrosoft Teamsの録画機能の使い方になります。
保存先は「OneDrive for Business」または「チームのSharePoint領域」に保存されます。
Microsoft Teamsで録画する場合の注意点
同一の会議の録画を同時に複数で行うことはできないため、予め誰が録画をするのか決めておくことをオススメします。
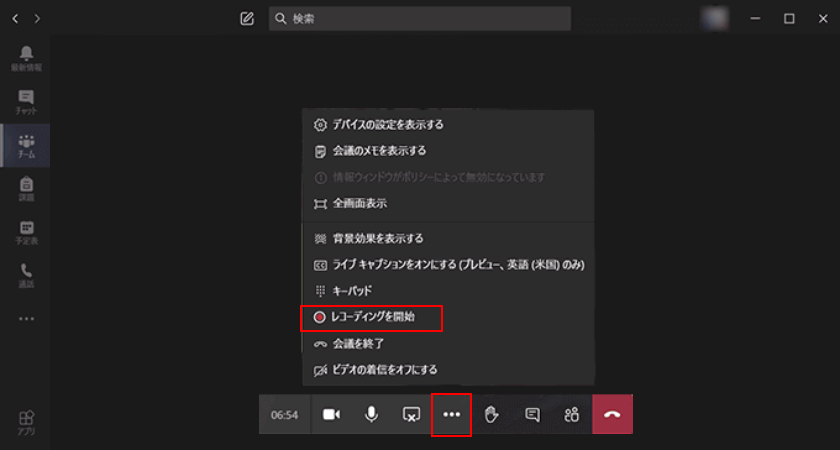
またアプリ版とウェブブラウザ版で録画の位置が変わりますが、どちらも「…」をクリックしてレコーディングを開始」には変わりありません。
Google Meet
Google Meetでは録画機能を利用するために、いくつかの利用条件があります。パソコン版の場合でもGoogle Workspaceエディションで、録画機能がサポートされている場合のみGoogle Meetの録画機能が利用可能となります。
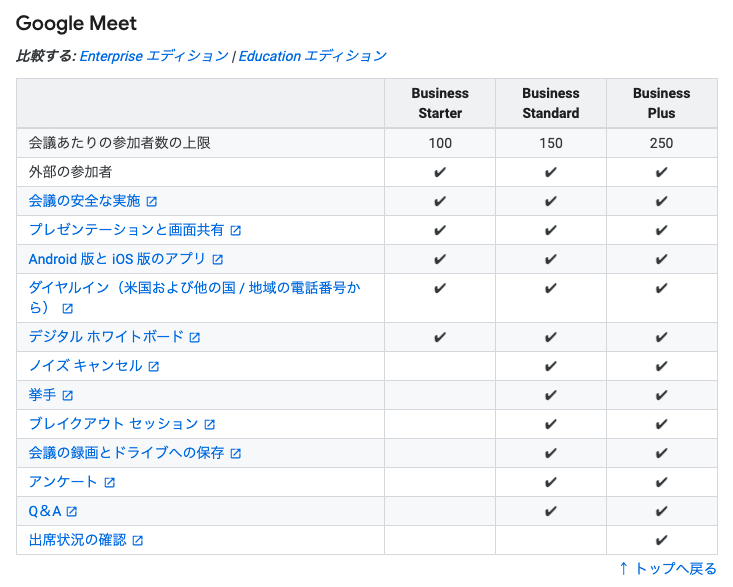
Google Meetの録画機能の使い方
使い方はとてもシンプルですが、利用条件という意味では録画機能を使うためのハードルが最も高いのがGoogle Meetとなります。
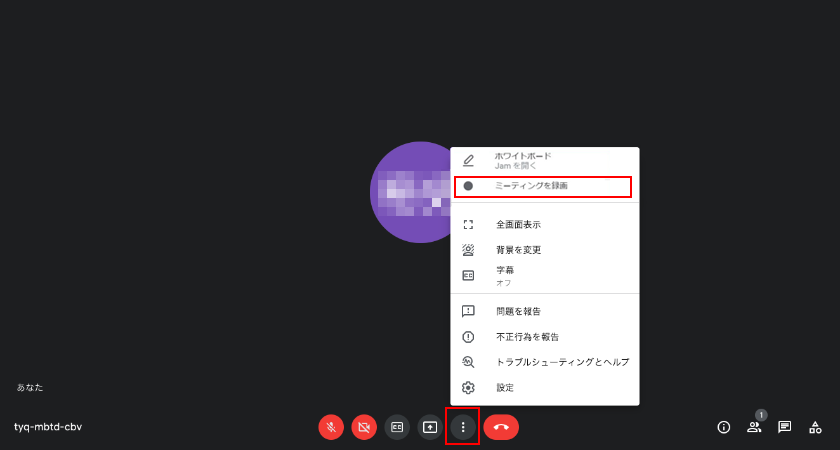
1)「…」をクリック
2)「ミーティングを録画」をクリック
以上がGoogle Meetの録画機能の使い方になります。
録画するためにはG suiteの管理者、もしくは管理者より許可されたユーザーのみが録画可能となり、データはGoogleドライブに保存されます。
※ボタンが出てこない場合は、G suite管理者からの許可が必要となります
webex
webexもZoom同様に、クラウド録画とローカル録画の2つの保存方法があります。
クラウド録画とはwebexのクラウドに保存する方法で、録画後はwebexのクラウドからダウンロードすることが出来ます。一方のローカル録画とは、録画したデータをそのままパソコンに保存する方法です。
※無料のプランではクラウド録画は利用できません
webexの録画機能の使い方
webexの録画機能はとても簡単に利用できます。

1)「Record」ボタンの中のRecordをクリック
2)オプションとして「クラウドに録画」がある場合は、クラウド録画かコンピュータへの録画かを選択します
以上がwebexの録画機能の使い方になります。
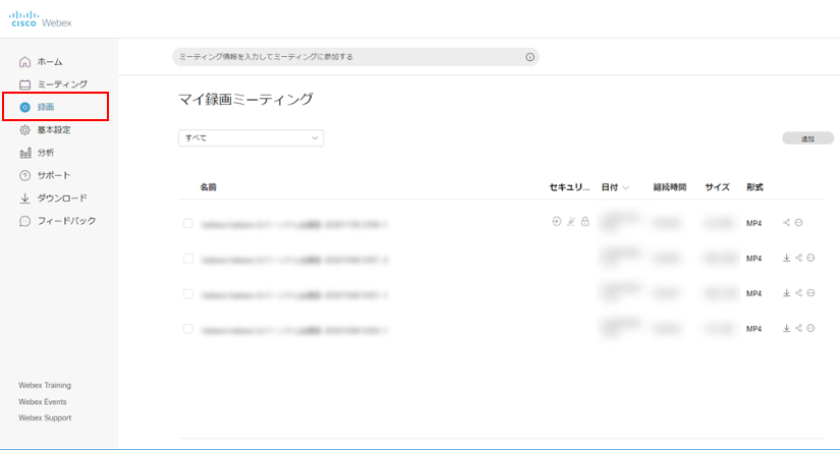
クラウド記録を選択した場合はブラウザからwebexにログインし、「録画」から録画したデータのダウンロードや共有することが出来ます。
webexで録画する場合の注意点
webexのクラウド記録では、契約しているプランによりストレージ容量が決まっています。長時間のオンラインセミナーの場合は、容量に余裕を持って録画することをオススメします。
また過去のデータで容量が圧迫しないよう、数日後にクラウドレコーディングを自動削除する設定も可能です。複数名でwebexを運用する場合は、データを消してよいか分からず放置ということがないように自動削除設定することをオススメします。
WEB会議システムの録画 メリット・デメリット
ここまでオンラインセミナーを実施した際の各配信ツールにおける録画の仕方を見てきました。録画機能を使うメリットは、他のツールと組み合わせる必要なく、各WEB会議システムのみで完結するということ。
一方のデメリットはWEB会議システムであるがために、画質・音質は各配信ツールに依存するということです。少なくとも高画質・高音質で録画することは難しいでしょう。オンデマンド配信をキレイな画質で見せたい。録画した動画をカクつき無く見せたい。映像と音のリップシンクをしっかりと合わせたい。
そんな場合は他の方法を検討する必要が出てきます。
品川動画配信スタジオでは、配信ツールで録画するのではなくWEB会議システムで配信しているオンラインセミナーを、専用機械で録画して高画質・高音質の映像データをお渡しすることもできます。
初めてのオンラインセミナーを高品質で残しておきたい。後日のオンデマンド配信をクリアに見せたい。そのような時は、品川動画配信スタジオへお気軽にご相談下さい。
まとめ
ウェブ会議システムの録画機能を紹介しましたが、いかがでしたでしょうか。それぞれの配信ツールを使えば、簡単にオンラインセミナーを録画することが出来ます。
オンラインセミナーをアーカイブしておくことで、見逃した方へご案内したり、オンデマンド配信として活用するなど、開催したオンラインセミナーを有効利用することも出来ます。
ぜひ今回の記事を参考に、オンラインセミナーを録画して企業活動に役立てて下さい。